Verkko
Verkkoyhteydet ovat olennainen osa nykyaikaista tietojenkäsittelyä. Internet-yhteydet ovat olleet Unix-järjestelmien osana jo kauan ja Linuxissa alusta saakka
- AT&T julkaisi UNIX:in TCP/IP-toteutuksen public domainina 1989. Monet muut järjestelmät omaksuivat sen.
- Nyky-Linuxeissa verkkoyhteydet hoidetaan taustalla ja käyttöliittymät antavat käyttäjän valita langattomat verkot yms.
TCP/IP-verkkoon kytketyillä koneilla on kullakin kyseisessä verkossa yksilöllinen ip-osoite.
IPv4-verkossa osoite on muotoa aaa.bbb.ccc.ddd, jossa kukin pisteillä eroteltu osa on väliltä
1-254. Pienemmät sisäverkot ovat tyypillisesti
192.168.-alkuisia ja suuremmat 10.-alkuisia.
Hosts-tiedosto
Koska verkon toisiin koneisiin on yleensä hankalaa viitata pelkällä ip-osoitteella,
käytetään niistä yleensä nimiä. Tutussa lähiverkossa muiden koneiden nimien ja
ip-osoitteiden vastaavuudet voidaan kertoa tiedostossa /etc/hosts, joka
on muotoa muotoa:
127.0.0.1 localhost
192.168.0.1 aku
192.168.0.23 mikki
192.168.0.53 hessu hopo
Kullakin rivillä on lueteltu ensin koneen ip-osoite ja sen jälkeen nimet, joilla kyseisessä osoitteessa oleva tietokone tunnetaan.
Komennolla ping voi huhuilla muita samassa verkossa olevia koneita tai konetta itseään.
Komennon tuloste kertoo muun muassa sen, kuinka nopeasti paketit liikkuvat koneiden välillä.
Komennon suoritus lopetetaan näppäinyhdistelmällä ctrl-c.
Pingataan itseä (localhost):
$ ping localhost
PING localhost (127.0.0.1) 56(84) bytes of data.
64 bytes from localhost (127.0.0.1): icmp_seq=1 ttl=64 time=0.069 ms
64 bytes from localhost (127.0.0.1): icmp_seq=2 ttl=64 time=0.062 ms
64 bytes from localhost (127.0.0.1): icmp_seq=3 ttl=64 time=0.058 ms
64 bytes from localhost (127.0.0.1): icmp_seq=4 ttl=64 time=0.065 ms
^C
--- localhost ping statistics ---
4 packets transmitted, 4 received, 0% packet loss, time 2997ms
rtt min/avg/max/mdev = 0.058/0.063/0.069/0.008 ms
Pingataan hessu-nimistä konetta:
$ ping hessu
PING hessu (192.168.0.29) 56(84) bytes of data.
64 bytes from hessu (192.168.0.29): icmp_seq=1 ttl=64 time=1.08 ms
64 bytes from hessu (192.168.0.29): icmp_seq=2 ttl=64 time=1.10 ms
^C
--- hessu ping statistics ---
2 packets transmitted, 2 received, 0% packet loss, time 1001ms
rtt min/avg/max/mdev = 1.080/1.090/1.101/0.034 ms
Tiedoston /etc/hosts käytössä on kuitenkin se hankaluus, että kullakin koneella
pitää ylläpitää erikseen luetteloa kaikista lähiverkon koneista. Pienessä lähiverkossa
tämä vielä toimii, mutta jos koneita on vähänkin enemmän, jos ne vaihtuvat usein tai
jos niiden ip-osoitteet eivät pysy samoina, tämä käy hankalaksi.
Avahi
Nykyisissä Linux-järjestelmissä on yleensä oletuksena käytössä järjestelmä nimeltä Avahi. Se asettaa lähiverkkoasetukset automaattisesti Zeroconf-toteutuksella. Mac-maailmassa vastaava tunnetaan nimellä Bonjour.
- Kukin kone tietää oman nimensä ja tarjoamansa palvelut sekä osaa kertoa ne Avahin avulla muille saman verkon koneille
- Voidaan käyttää nimeä
koneennimi.localpelkän ip-numeron sijaan. - Helpottaa silloin, kun koneet saavat ip-osoitteensa dynaamisesti DHCP-palvelimelta eikä niillä siksi ole aina samaa ip-numeroa.
Avahia käytettäessä siis ei tarvitse pitää lähiverkon koneiden nimiä yllä
/etc/hosts-tiedostossa, sillä kukin kone kertoo itse automaattisesti
olemassaolostaan ja nimestään toisille koneille.
Pingataan taas hessu-konetta, mutta tällä kertaa nimellä hessu.local, jonka
sen Avahi on esitellyt meille:
$ ping hessu.local
PING hessu.local (192.168.0.29) 56(84) bytes of data.
64 bytes from hessu (192.168.0.29): icmp_seq=1 ttl=64 time=1.14 ms
64 bytes from hessu (192.168.0.29): icmp_seq=2 ttl=64 time=1.03 ms
^C
--- hessu.local ping statistics ---
2 packets transmitted, 2 received, 0% packet loss, time 1001ms
rtt min/avg/max/mdev = 1.037/1.091/1.145/0.054 ms
Ssh-yhteys
Ssh on tekstipohjainen salattu komentoriviyhteys toiseen koneeseen.
- Kohdekoneella oltava ssh-palvelin päällä
- Yhteys komennolla:
ssh kayttajatunnus@etakone - Kysyy salasanan ja päästää komentoriville
- Ssh korvasi 90-luvulla salaamattoman ja turvattoman telnet-yhteyden.
- Myös ssh on kehitetty alkujaan Suomessa. (Tatu Ylönen)
Linux-jakeluissa ssh-asiakasohjelma on oletuksena asennettuna. Ssh-palvelimen voi
asentaa paketinhallinnasta. Ubuntussa asennettava paketti on nimeltä openssh-server.
Huomio! Palvelimen asentaminen on aina lisäriski, eli varmistathan, että salasanasi on kunnollinen ja asennat päivitykset säännöllisesti.
Kun koneelta a otetaan ensimmäistä kertaa ssh-yhteys koneelle b, ssh näyttää koneen b ssh-palvelimen sormenjäljen, eli merkkijonotunnisteen. Tämän avulla käyttäjä voi ensimmäisellä kerralla halutessaan varmistua siitä, että ollaan ottamassa yhteyttä oikeaan koneeseen. Kun sormenjälki on kerran hyväksytty oikeaksi, se muistetaan eikä siitä kysytä enää seuraavilla kerroilla.
$ ssh ubuntu@hessu.local
The authenticity of host 'hessu.local (192.168.0.29)' can't be established.
ECDSA key fingerprint is SHA256:bNe0Yzd/iuDMZjlgvvVw3XCHzhDb+2abHNbOiaDA2sY.
Are you sure you want to continue connecting (yes/no)? yes
Warning: Permanently added 'hessu.local' (ECDSA) to the list of known hosts.
ubuntu@hessu.local's password:
Welcome to Ubuntu 16.04.1 LTS (GNU/Linux 4.4.0-31-generic x86_64)
* Documentation: https://help.ubuntu.com
* Management: https://landscape.canonical.com
* Support: https://ubuntu.com/advantage
ubuntu@hessu:~$
Yllä esitetyn kaltaisen ECDSA-avaimen sormenjäljen oikean arvon voi tarkistaa palvelimella suorittamalla alla olevan komennon ja vertaamalla tulostusta yhteyden otossa näytettävään sormenjälkeen. Oikea sormenjälki pitää tietenkin saada palvelimelta jollain muulla keinolla ennen yhteydenottoa.
$ ssh-keygen -l -f /etc/ssh/ssh_host_ecdsa_key.pub
256 SHA256:bNe0Yzd/iuDMZjlgvvVw3XCHzhDb+2abHNbOiaDA2sY root@hessu (ECSDA)
Lisää tietoa oikean sormenjäljen varmistamisesta löytyy esimerkiksi artikkelista Checking ssh public key fingerpirints.
Tiedostonsiirto
Tiedostoja voidaan siirtää koneiden välillä esimerkiksi Samba- ja Sftp-protokollilla
Samba on Windows-verkosta tuttu smb-protokolla, eli se, josta Windowsissa käytetään nimeä "verkkoympäristö".
- Samassa verkossa jaettuja levyjä ja tulostimia voidaan käyttää
- Omien jakaminen vaatii palvelun asentamisen omalle koneelle
Sftp toimii ssh-palvelimen kautta
- Vaatii ssh-palvelimen asentamisen kohdekoneelle, jotta sen tiedostoihin pääsee käsiksi.
- Käyttäjä pääsee käsiksi kaikkiin tiedostoihin, joihin pääsisi paikallisesti kirjautumalla
- Korvaa salaamattoman ftp-yhteyden esimerkiksi useissa webbihotelleissa keinona siirtää tiedostoja palvelimelle.
Windowsissa toimivia graafisia sftp-asiakasohjelmia ovat esimerkiksi WinSCP, FileZilla ja Firefoxin lisäosana toimiva FireFTP
Graafisesti
Windows-verkon jakoja voi selata tiedostohallinnan Network-osiosta.
Samba-osoitteen voi kirjoittaa suoraan osoiteriville.
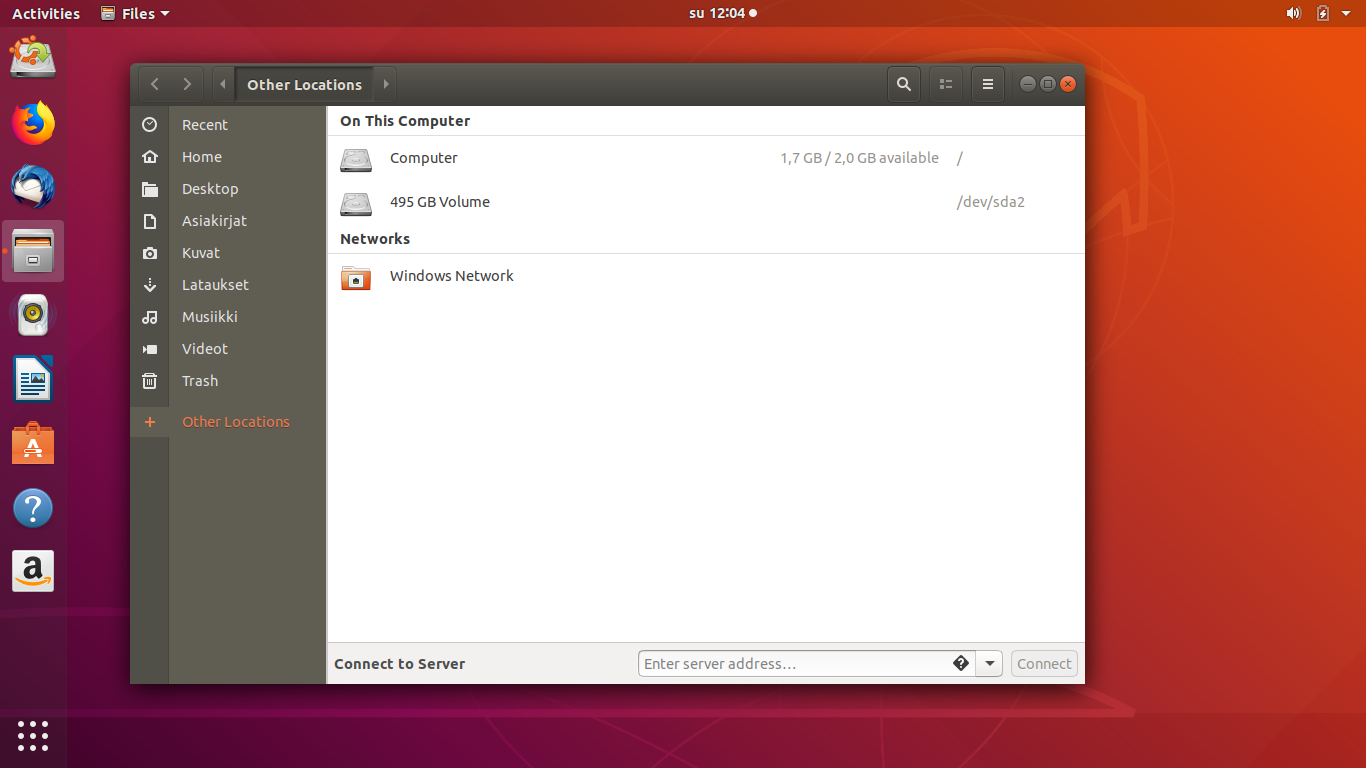
Samba-jako
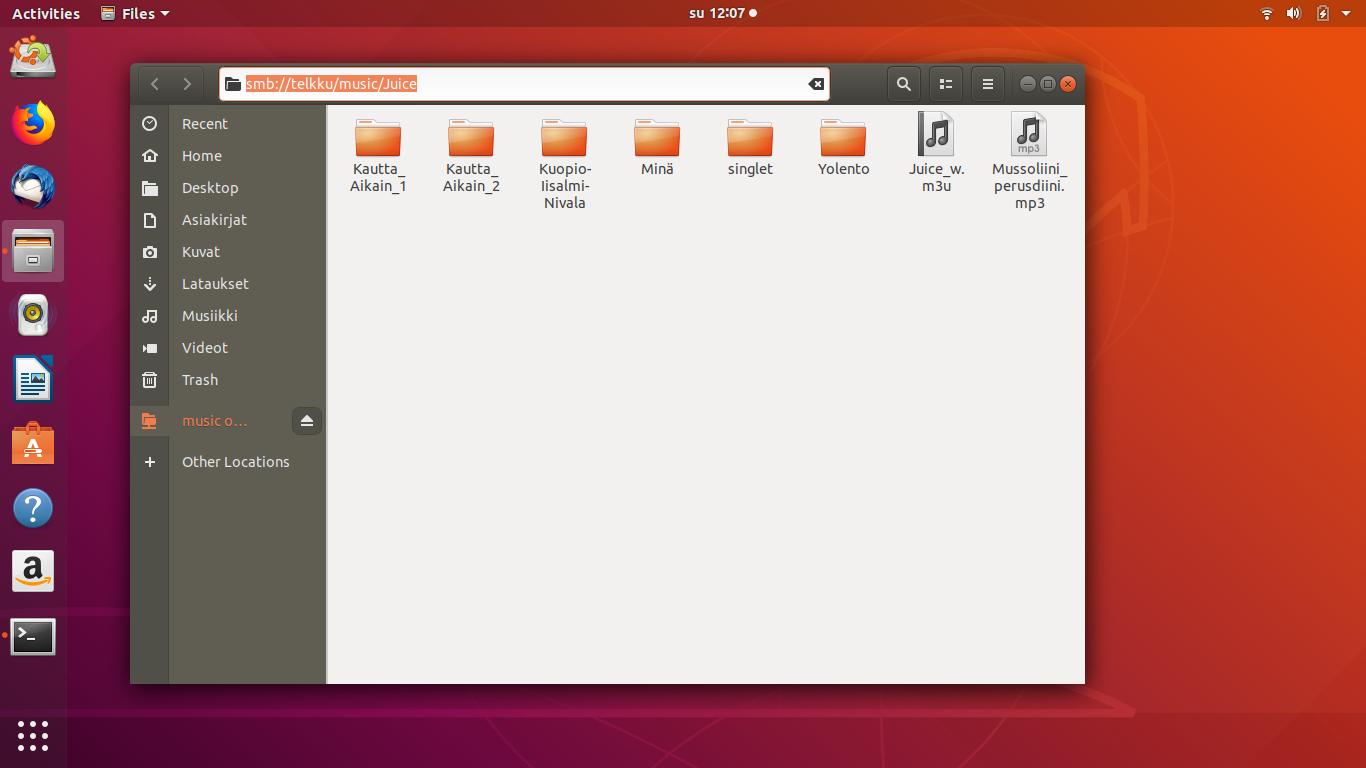
Samba-jako osoitteena
Samba- ja ssh/sftp-protokollia voi käyttää suoraan useimmilla Linuxissa tarjolla olevilla graafisilla tiedostonhallintaohjelmilla. Tiedostojakoon yhdistämisen jälkeen useimmat näistä näyttävät jaon ikkunan vasemmassa reunassa samaan tapaan kuin esimerkiksi koneeseen liitetyn usb-levyn.
Samba
Useimmista tiedostonhallintaohjelmista löytyy "Network"-valinta, jonka alta löytyvät nykyisen (lähi)verkon Windows-verkon palvelut, kuten levyjaot.
Windows-jakoon voi viitata myös suoraan osoitteella smb://koneennimi/jako. Osoitteen
pääsee kirjoittamaan tiedostohallintaohjelman osoiteriville pikanäppäimellä ctrl-l, eli
samalla, joka toimii www-selaimissakin.
Kolmas tapa yhdistää palvelimeen on joissain tiedostohallintaohjelmissa tarjolla oleva valinta "Connect to Server", joka kysyy osoitteen, johon halutaan yhdistää.
Ssh-yhteys 'Connect to Server' -valinnalla.
Käyttäjälle näytetään ssh-palvelimen sormenjälki ja varmistetaan, että tämä haluaa yhdistää.
Salasanan kysyminen käyttäjältä ja sen muistamisen valinta.

Ssh-yhteys

Ssh-sormenjälki

Salasana
Ssh / sftp
Ssh:lla yhteyden voi muodostaa toiselle koneelle vastaavasti osoitteella sftp://koneennimi. Joissain
ohjelmissa voidaan käyttää myös osoitetta ssh://koneennimi tai fish://koneennimi.
Sambaan yhdistämisen tavoin tämän osoitteen voi kirjoittaa joko ohjelman osoitekenttään
tai "Connect to Server" -kenttään.
- sftp: Palvelinpuolella erillinen sftp-server-ohjelma, jonka kanssa asiakas juttelee ssh:n läpi. Ssh hoitaa tunnistautumisen ja kryptaamisen.
- fish: Käyttää palvelinpuolella normaaleja komentorivityökaluja hakemistolistauksen näyttämiseen, tiedostojen poistamiseen yms. Toimii myös, kun ei ole sftp-server-ohjelmaa, mutta vaatii mahdollisuuden ajaa komentoriviohjelmia (eli käyttäjällä lupa kirjautua sisään ssh:lla).
Komentoriviltä
Ssh-yhteyden yli voidaan kopioida tiedostoja myös kometorivillä scp-komennolla. Esimerkkejä:
Kopioidaan tiedosto etäkoneelta paikalliseen hakemistoon antamalla ensin etäosoitteessa olevan tiedoston nimi ja sitten paikallisen kohdehakemiston nimi.
scp kayttajanimi@etakone:/polku/tiedostoon/nimi.txt /polku/tiedostoon/talla/koneella/
Kopioidaan tiedosto etäkoneelta paikalliselle koneelle nykyiseen työhakemistoon uudella tiedostonimellä.
scp kayttajanimi@etakone:/polku/tiedostoon/nimi.txt uusinimi.txt
Kopioidaan tiedosto paikalliselta koneelta etäkoneelle haluttuun hakemistoon uudella nimellä antamalla ensin paikallisen tiedoston nimi tarvittavan absoluuttisen tai suhteellisen polun avulla ja sitten uuden tiedoston etäosoite. (absoluuttinen polku)
scp /polku/talla/koneella/nimi.txt kayttaja@etakone:/polku/toisella/uusinimi.txt
Kopioidaan tiedosto paikalliselta koneelta etäkoneelle haluttuun hakemistoon uudella nimellä. (suhteellinen polku)
scp /polku/talla/koneella/nimi.txt kayttajanimi@etakone:hakemisto/alihakem/uusinimi.txt
Tehtäviä
Tehtävät 6
Tehtävien tekemiseen tarvitset palvelimen osoitteen, käyttäjätunnuksen ja salasanan. (Annetaan kurssilla.)
Viimeistä tehtävää varten palvelimella on oltava käynnissä (Apache) www-palvelin.
Koosta vastauksistasi tiedosto tehtava-6.zip.
- Selaa graafisella käyttöliittymällä esiin annettu sftp-osoite ja kopioi sieltä käyttäjätunnuksesi oman kotihakemiston Pictures-alihakemistosta yksi kuva omalle koneellesi.
- Luo omalla koneellasi uusi tiedosto nimeltä
nimi.txtja kirjoita siihen oma nimesi.- Avaa terminaali ja kopioi tämä tiedosto scp-komennolla käsketylle palvelimelle kotihakemiston Documents-alihakemistoon.
- Selaa graafisella tiedostohallinnalla tuo palvelinkoneen Documents-hakemisto näkyviin.
- Ota kuvakaappaus, jossa näkyy hakemiston sisältö tiedostohallintaikkunassa sekä terminaalissa tehty kopiointi.
- Ota terminaali-ikkunassa ssh-yhteys palvelimelle.
- Siirry Documents-hakemistoon. (
cd Documents) - Muuta
nimi.txt-tiedoston oikeuksiachmod-komennolla niin, että käyttäjällä ja ryhmällä ovat luku- ja kirjoitusoikeudet, mutta muilla ei mitään oikeuksia. - Listaa hakemiston sisältö pitkässä muodossa
ls-komennolla, jotta näet, että oikeudet ovat oikein. - Ota kuvakaappaus, jossa näkyvät terminaali-ikkunassa annetut komennot.
- Siirry Documents-hakemistoon. (
- Paketoi ladattu kuvatiedosto ja otetut kuvakaappaukset zip-tiedostoon nimellä
tehtava-6.zip.
(Ubuntussa ohjelma nimeltä Archive Manager) - Kopioi alla oleva teksti johonkin tekstieditoriin (gedit, scratch, jokin muu) ja tallenna nimellä
index.html. Voit tehdä hienommankin html-sivun. Kopioi tiedosto haluamallasi tavalla palvelimelle kotihakemistossasi olevaanpublic_html-hakemistoon. Mene www-selaimella osoitteeseenhttp://<palvelimen_nimi>/~<käyttäjätunnus>. (Korvaa palvelimen nimi ja käyttäjätunnus.)
<!DOCTYPE html>
<html>
<head>
<meta charset="utf-8" />
<title>Terve, Linux-kurssi!</title>
</head>
<body>
<h1>Terve, Linux-kurssi!</h1>
<p>Tämä on index.html-tiedosto käyttäjän oman kotihakemiston
<em>public_html</em>-alihakemistossa.</p>
</body>
</html>
